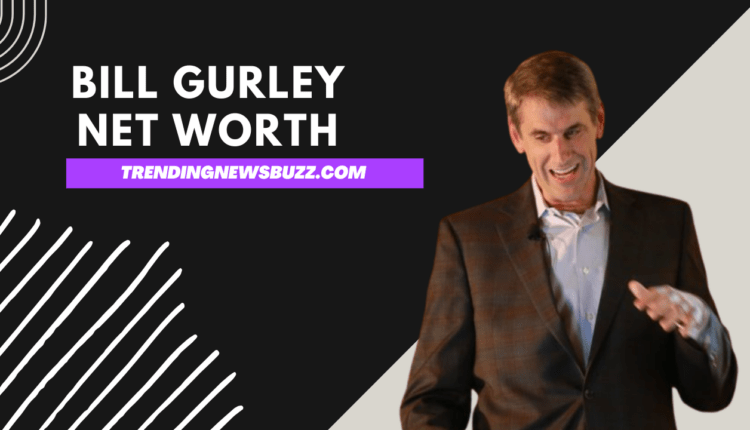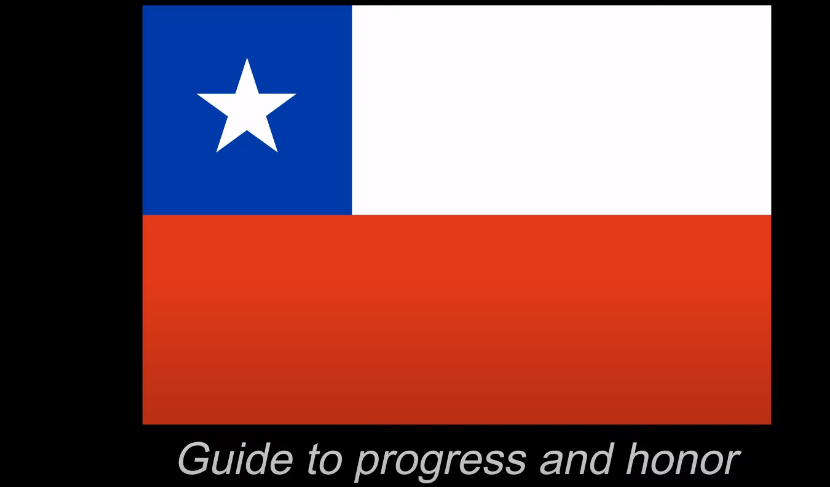Media Players Controlled By Siri Remote: Your Apple TV Remote won’t work if you can’t operate your television or receiver with it. Find out how to use your Siri Remote, Apple TV Remote, or home theatre remote if you need Assistance with volume or other capabilities.. Make use of your Siri Remote or your Apple TV Remote!
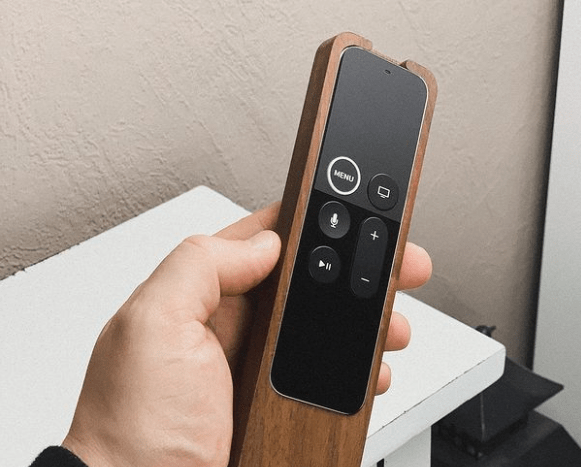
By connecting your Apple TV 4K or HD to an HDMI port on your television or receiver, it should recognize the device instantly and enable power and input control for your Siri Remote or Apple TV Remote1. Ensure that the path between your remote and your television or receiver is unobstructed before using your Siri Remote or Apple TV Remote to control it. Controlling volume is typically accomplished through your device’s IR sensor2. It may be necessary to configure your remote for volume or to switch on HDMI-CEC on your TV or receiver if these functions don’t work automatically.
Use a home theatre remote control
Using an infrared remote (also known as a universal remote) or a network-based remote for home control systems, you can control your Apple TV. Here’s how to use your TV’s remote control to operate your Apple TV:
- The Apple TV should be added to the Home app and assigned to a certain room.
- Set up a room for the remote on an iOS or iPadOS device by adding it to the Home app and making sure that it is assigned.
- You may use the remote to control any of your home’s Apple TVs after adding it to the Home app.
- Go to Settings > Remotes and Devices > Learn Remote to learn how to use your remote to control your Apple TV.
Using Siri or Apple TV? We’ve got you covered
It’s possible that you’ll need to set up your Siri Remote or Apple TV Remote manually or make sure HDMI-CEC is turned on if you’re having trouble with the volume or other capabilities. Set the volume on your remote control. If the volume control on your Siri Remote or Apple TV Remote does not work automatically, you can program it manually: Settings > Remotes and Devices > Volume Control can be found on either your Apple TV 4K or Apple TV HD.
Control the volume of the Television or Receiver
Your Apple TV remote or Siri Remote can be programmed to control the volume of your television or receiver by simply following the onscreen instructions. The Siri Remote or Apple TV Remote can manage the volume for either your television or your receiver, but not both at the same time. HDMI-CEC should be enabled.
Check the following if you’re having issues with certain functions:
- Check to see if HDMI-CEC is supported on your TV or receiver. If you need assistance, contact the TV maker or check the instruction manual.
- Make sure HDMI-CEC is enabled in your TV or receiver’s menu. Make use of the equipment’s included remote control. Look for a setting that ends in “Link” or “Sync” because different manufacturers use different names for HDMI-CEC.
Swipe up, down, left, or right to navigate the touchscreen. Once an item is highlighted, push the Touch surface to pick it. Swipe up or down quickly on your mobile device to quickly navigate lists. The index next to the list can be accessed by swiping right and selecting a letter. If your Apple TV is dozing, simply press the menu button once to wake it up. To return to the previous page when surfing, simply press the back button once. Enter the Home screen with a press and hold.

If your Apple TV is dozing, all it takes is a single press of the App/Home button to rouse it. Double-press Apple TV App/Home to access your recently used apps. You can open the Apple TV App by pressing Apple TV App/Home, and then pressing it again to return to the Home screen if your nation or area supports the Apple TV App. If not, simply press the Apple TV App/Home button once to return to the main menu.
Play the Material that interests you
Press the Touch surface of your remote or the Play/Pause Play button to play or pause movies, shows, songs, and more. Fast forward and rewind are all options, as well as other extras. Advancing: Activate Play/Pause Play or click on the Touch surface to bring up the music or video’s timeline in a new window. Go forward by swiping right on the Touch surface of the phone For the next track or movie, simply press the Touch surface on the right.
Retrace your Steps: Activate Play/Pause To highlight music or video in the timeline, either play it or click on the Touch surface. Go back by swiping on the Touch surface leftward. For the previous track or video, use the Touch surface’s left side. The current version of tvOS allows you to follow along with the lyrics of a song while it is played. Scroll through the song’s verses using the Touch surface. Play the song from that location by clicking the Touch surface. Certain bits of content from the iTunes Store and apps that offer fast-forward, rewind, and skipping are available.
Explore further options and settings
You can navigate among the different selections by swiping down and right while the video is playing. Depending on your device, you may be able to access options like closed captioning, subtitles, video chapters, audio, and speaker settings, among others. Play/Pause Play: Select a song and press Play/Pause Play. To see the entire album or playlist, press Menu. You can also reorder your playlist, play a specific song again, or switch to a different AirPlay device from this screen. It’s possible that the choices you see don’t match what you expected.
The Siri Remote needs to be plugged in to charge: The battery in the Siri Remote may be recharged. Charging is only necessary a few times a year with average use. Alerts are displayed on the TV screen when the remote battery is low. In Settings, you can also see how much battery life you have left.
Siri can be used on your Apple TV if you have an Apple TV: Watching TV, discovering apps, and more can all be done with a simple voice command. If you ask Siri to look for a specific movie, show, or app, Siri will do the searching for you. That’s all there is to it.
Here’s when Siri comes in Handy
Siri is now available in the following countries, regions, and languages: In addition to English and French, the following languages are spoken in Australia: German, Dutch, French, and Portuguese. The following countries are also spoken in English: Austria, Belgium, Brazil, Canada, France, Germany, Hong Kong, Korea, India, Ireland, Italy, Japan, Mexico, Netherlands, New Zealand, Norway, Sweden, Switzerland, Taiwan, and the United Kingdom.

Use the voice-activated assistant, Siri
Say what you want, and then release the Siri button on your Siri Remote. Using a HomePod, just say “Hey Siri” and say what you want. End your request with “on the TV” if you want to search, manage playback, or play material from your TV. Your viewing options or the answer to your question are displayed when Siri performs a search across popular applications in your nation or region. In order to avoid disrupting your listening or viewing experience, Siri will not speak directly with you. Siri will provide advice and ideas if you hold down the Siri button and release it. Below are some samples of what I’m talking about.
View a live stream, perform a search for relevant content, and playback
Have a specific movie or TV show in mind? Is there anything more you’d like to do? If you want to watch something, just say so to Siri, and she’ll take you there. Alternatively, Siri can be used to control playback. In order to find what you’re looking for, type in. If you have a specific title in mind, you can use the search bar to look it up. Siri provides you the ability to select the correct answer if there are multiple options. Observe a live broadcast on a television or computer device.
Check to see if your iTunes and App Store billing information originates from the same country or region. It doesn’t matter how many supported Siri languages you have set up on your machine if your iTunes store billing information is located in a different country or area.